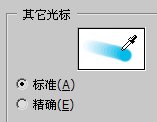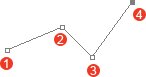1201我们先来明确几个概念。
首先,要记住路径是矢量的。如果说图像中什么东西是矢量的,那么它就是由路径所组成的。
其次,路径可以是与选区类似的封闭区域,也可以只是一条首尾并不相连的线段,分别称作封闭路径和开放路径。而线段可以是直线也可以是曲线,或两者兼而有之。
再者,路径在Photoshop中是指示性的,本身并不能直接构成图像的一部分,只有在将其作为图层蒙版或填色及画笔描边后,才可以对图像像素产生影响。在这点上与选区类似,单纯的创建或修改选区也不能直接令图像发生改变。
最后,在Photoshop中只有特定的几个工具能够针对路径进行操作,它们分别是钢笔工具 ,自由钢笔工具 ,自由钢笔工具 ,添加锚点工具 ,添加锚点工具 ,删除锚点工具 ,删除锚点工具 ,转换点工具 ,转换点工具 。这5种工具用来绘制及修改路径。此外还有路径选择工具 。这5种工具用来绘制及修改路径。此外还有路径选择工具 和直接选择工具 和直接选择工具 ,这两者都是用来选取路径的,但在功能上有所区别。 ,这两者都是用来选取路径的,但在功能上有所区别。
大家回忆一下我们在学习选区工具的时候,曾经介绍过一个多边形套索工具 ,它创建选区的方式是在不同的地方单击,连接单击的各个点来产生选区。创建简单的路径也就是采用这种方法。 ,它创建选区的方式是在不同的地方单击,连接单击的各个点来产生选区。创建简单的路径也就是采用这种方法。
1202选择钢笔工具 〖P/SHIFT_P〗。在公共栏将绘图方式改为“路径” 〖P/SHIFT_P〗。在公共栏将绘图方式改为“路径” (如下左图红色箭头处)。这一步非常重要,如果没有选择正确将会产生色彩填充效果。我们现在只是需要了解路径,色彩填充是路径的一种应用方式,将在以后学习。另外如果现在开启“橡皮带”选项会影响我们的学习,可点击下左图绿色箭头处,确保其没有开启。 (如下左图红色箭头处)。这一步非常重要,如果没有选择正确将会产生色彩填充效果。我们现在只是需要了解路径,色彩填充是路径的一种应用方式,将在以后学习。另外如果现在开启“橡皮带”选项会影响我们的学习,可点击下左图绿色箭头处,确保其没有开启。
为了得到较为直观的鼠标光标提示,建议大家在首选项中的显示与光标〖CTRL_K,CTRL_3〗项目中,将其它光标设为“标准”,如下右图。
 - -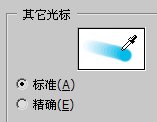
1203新建一个400×300(可自行设定其它大小)的图像,此时将鼠标移到图像内,光标应显示为 ,然后依次在图像中4个不同地方单击,就会看到这4点间形成了一条路径。如下图所示。细心的读者可能会注意到,在点击了第一个地方之后,鼠标的光标从 ,然后依次在图像中4个不同地方单击,就会看到这4点间形成了一条路径。如下图所示。细心的读者可能会注意到,在点击了第一个地方之后,鼠标的光标从 变为了 变为了 。前者表示将要绘制一条新路径,后者表示正处在路径绘制之中。记住这些光标显示很有用,本章后面还会对路径操作中所出现的各种光标做一个总结。 。前者表示将要绘制一条新路径,后者表示正处在路径绘制之中。记住这些光标显示很有用,本章后面还会对路径操作中所出现的各种光标做一个总结。
现在注意看一下图像中的显示,可以很明显地看到我们单击的4处地方,每个单击的点都有一个方块,这些方块有的空心(如1、2、3处)有的实心(如4处)。这些点称为锚点。每两个锚点间的线段称为片断。按照下图中来说,锚点1与锚点2之间的片断我们将其命名为片断12,以此类推命名片断23和片断34。
锚点的英文名为anchor,片断的英文名为segment,大家要记住这两个单词,因为在许多矢量绘图软件(如CorelDraw)和三维制作软件(如3DSMAX)中都有它们。一些较新版本的软件往往是先以英文语言版本发布的,而中文语言版本要滞后一段时间,因此记忆常用的软件词汇是必要的。
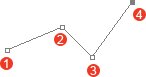
我们刚才绘制这个路径的过程,实际并不是直接画出了3条线段,而是通过钢笔工具指定了4个锚点,Photoshop自动在这些锚点之间依次连接线段构成了一条路径。也就是说,画路径的过程实际上就是指定锚点位置的过程,锚点的位置决定路径的走向。记住这个概念很重要。既然是锚点决定走向,那么对于一个已经完成绘制的路径,更改锚点的位置也就可以更改路径的走向。
|



 -
-